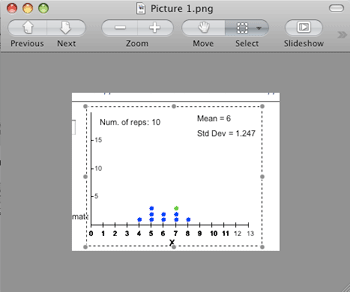Capturing Screen
Images (PC MAC)
PC
Users:
To capture a screen image...
OR
- Press the "Snipping Tool" icon at the bottom of the screen
(or Start > All Programs > Accessories). It will take a minute to open the program, when your screen greys out a bit you are ready to go. (Notice the New button has been pressed.) To create a new image, use your mouse to select a region on the screen around the graph. The image will then appear inside the Snipping Tool application. Copy this image (e.g., right click > copy or ctrl-C) to place it (invisibly) to the Clipboard. Then toggle (alt-tab) back to Word and press ctrl-V (or right click > paste) to place the image in the Word file.
- Press the Print Screen button (e.g., “Prnt Scrn” or “Prt Scr”) on your keyboard to capture the image currently displayed on your monitor to the clipboard. (You won't see anything happening though.) On a laptop, if Prnt Scrn appears in blue, you will need to hold the Fn key down as well.
To place image into your Word file...
- Choose Edit > Paste (or ctrl-V), the image will appear.
You can then crop and resize the image.
- To crop in Word 2007:
- Click on the picture to view the Picture Tools/Format menus across the top and then click Format
- Click on the Crop tool on the top right. Your mouse will change to match the symbol.
- Click and hold the mouse down on one of the corners or midpoints, moving the mouse inward will cut that part of the picture.
- To crop in Word 2003:
- Right click on the picture and choose Show Picture Toolbar.
- The 7th item in the toolbar is again the crop icon. Press that icon.
- Click and hold the mouse down over any of the black squares in the corners or edge midpoints and drag in to crop that part of the picture.
Note: Clicking on the image (without selecting the Crop tool first) and dragging in sides or corners will resize the image.
Mac
Users:
To capture a screen image...
|
|
To crop and resize the image...
|
|
To place image into your Word file...
- Choose Insert > Picture > From File and find and select the new image file on your desktop